Kipróbáltuk a Canva Magic Studio eszközeit: mire képes ez a mesterséges intelligencia által vezérelt modul? Mutatjuk!

MAGIC SWITCH
"Egyszerűen módosíthatod terveid méretét és formátumát."
A Canva Magic Switch a már népszerű Magic Resizer helyettesítésére szolgál, annak funkcióit emeli új szintre. Csupán néhány kattintással alakíthatod át terved más formátumúvá - például prezentációvá, vagy blogbejegyzéssé.
Itt találod: ha megnyitsz egy tervet Canvában, a felső sávban a "Fájl" menü és a visszavonás gomb között.

A funkciók között megtalálható többek között:
- más nyelvre fordítás,
- átméretezés,
- illetve a dokumentummá alakítás is.
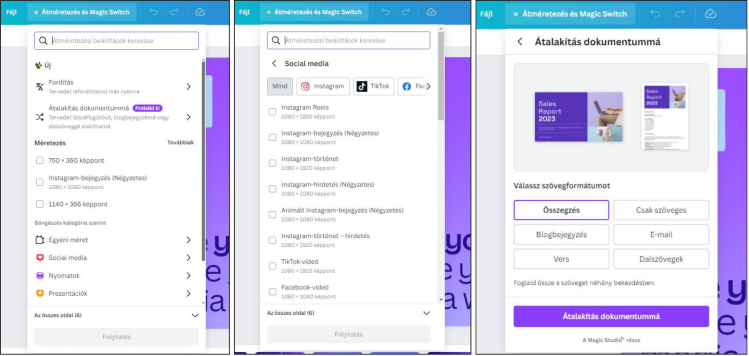
MAGIC ANIMATE
"Mozgással életet lehelhetsz terveidbe."
A Magic Animate lehetővé teszi a felhasználók számára, hogy korábbi tapasztalat nélkül is magával ragadó és figyelemfelkeltő terveket hozzanak létre. Az eszköz automatikusan animációt ad a kiválasztott elemhez, amelyet tovább alakíthatsz az időtartam, az irány és egyéb beállítások változtatásával.
Itt találod: jelölj ki egy elemet, vagy terved hátterét, és a megjelenő menüsávban kattints az "Animálás" gombra! Ez után válassz a hagyományos lehetőségek, vagy a Magic Animate közül.
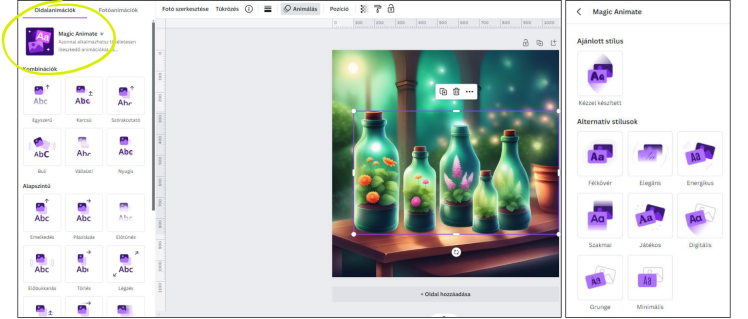
MAGIC MORPH
"Egyetlen szövegparanccsal átalakíthatsz szövegeket és alakzatokat."
Egy egyszerű szöveges kérés megfogalmazásával helyezhetsz különleges effekteket bármilyen elemre, képre vagy szövegre. Jelöld ki a szerkeszteni kívánt részt, majd írd le kérésed.
Például: "Adj hozzá egy tájképet háttérként."
Itt találod:
- Ha a Canva Magic Studio főoldaláról nyitsz meg egy tervet, vagy a közelmúltban már használtad a funkciót: görgess le a bal oldali menüben, és kattints a Magic Morph gombra.
- Egy terven belül, ha még nem használtad a funkciót: bal oldalon az "Alkalmazások" menüben.
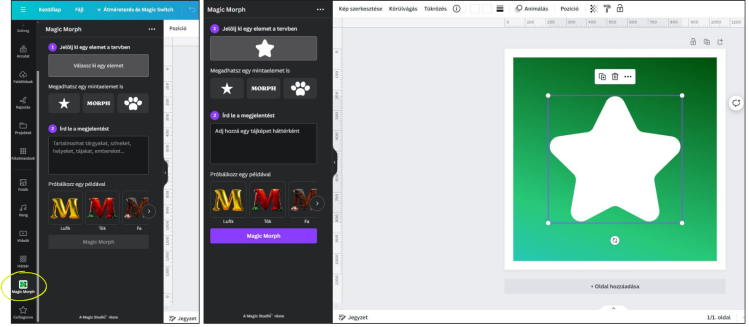 Az AI modul egy rövid várakozási idő után 4 lehetőséget kínál fel, amelyek közül választhatsz. Ha egyik sem tetszik, a kijelölt terület megtartásával generálhatsz új variációkat!
Az AI modul egy rövid várakozási idő után 4 lehetőséget kínál fel, amelyek közül választhatsz. Ha egyik sem tetszik, a kijelölt terület megtartásával generálhatsz új variációkat!
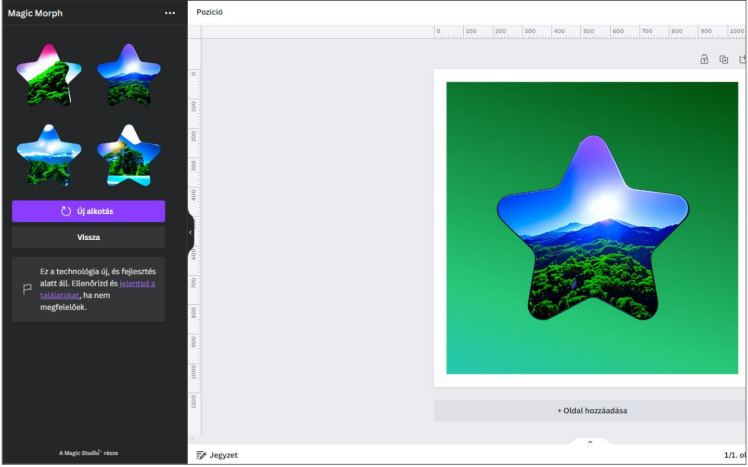
MAGIC MEDIA
"Szöveges tartalmakat alakíthatsz képpé vagy videóvá."
Fogalmazd meg a gondolatod, és nézd végig, ahogy életre kel! A Magic Media segítségével egy rövid szöveges leírásból generálhatsz képet, vagy akár videót is!
Képek készítésekor kiválaszthatod a stílust, amiben az AI alkotni fog. Egy rövid várakozási idő után 4 lehetőséget kínál fel, amelyek közül választhatsz. Ha egyik sem tetszik, a kijelölt terület megtartásával generálhatsz új variációkat!
Például: "Kerti palackok növényekkel egy asztalon."
Itt találod:
- Ha a Canva Magic Studio főoldaláról nyitsz meg egy tervet, vagy a közelmúltban már használtad a funkciót: görgess le a bal oldali menüben, és kattints a Magic Media gombra.
- Egy terven belül, ha még nem használtad a funkciót: bal oldalon az "Alkalmazások" menüben.
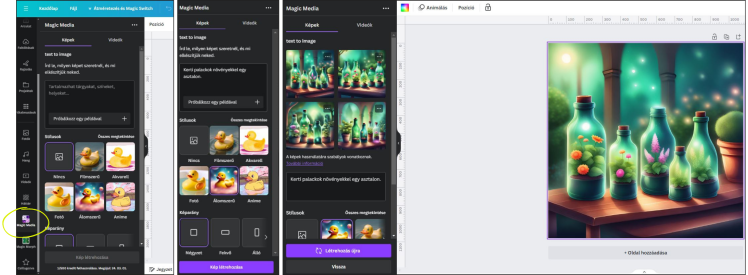
Videók esetében a parancsban add meg a stílust is, hogy biztosan a kívánt eredményt lásd viszont!
Például: "Régi könyvek egy asztalon egy ablak mellett, profi filmes stílusban."
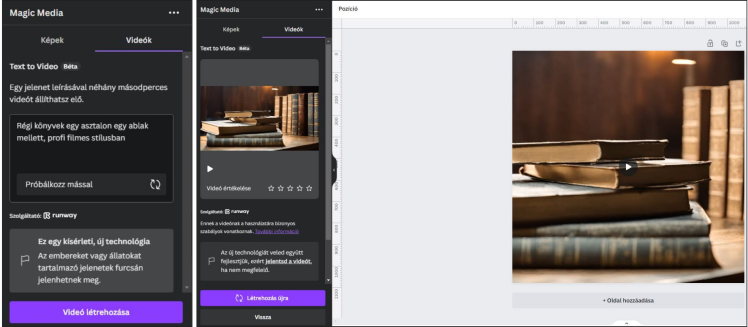
MAGIC STUDIO
A képszerkesztés menün belül további hasznos funkciókat találsz: eltávolíthatod például egy kép hátterét, de akár egy választott elem színét is megváltoztathatod!
Itt találod: jelölj ki egy elemet, vagy terved hátterét, és a megjelenő menüsávban kattints a "Fotó szerkesztése" gombra!
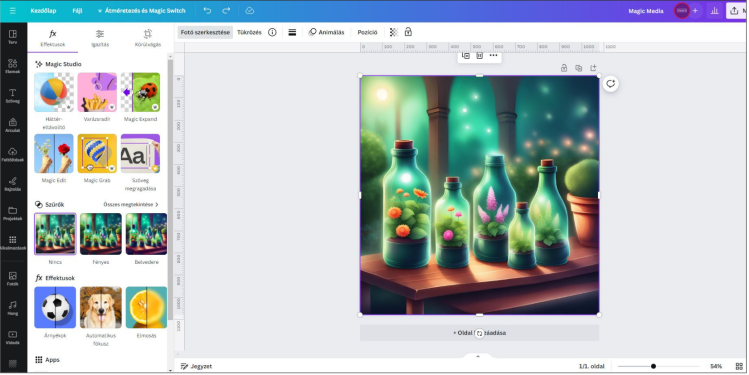
Háttér-eltávolító
Bármilyen kép vagy videó hátterét eltüntetheted egy kattintással: ha pedig nem vagy elégedett a végeredménnyel, tovább formázhatod azt a radír vagy a helyreállítás funkciók segítségével.
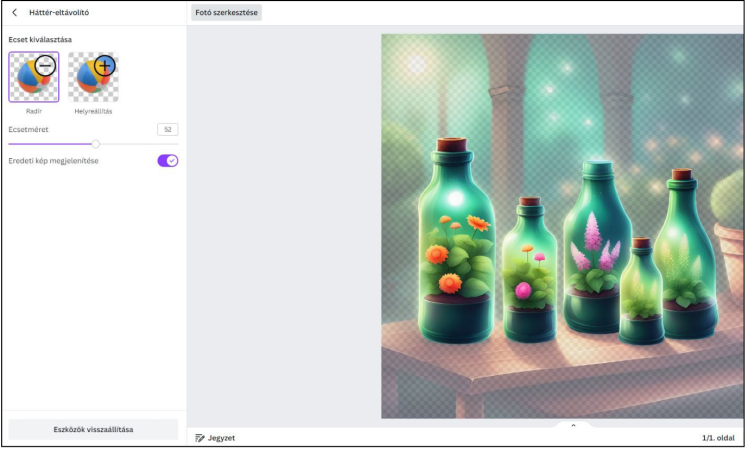
Varázsradír
Bár funkciójában hasonlít a Háttér-eltávolítóhoz, a Varázsradír valójában más célt szolgál: az ecset segítségével kijelölhetsz részleteket a kívánt képen, a Canva pedig csak ezt a területet fogja “kiradírozni” - azaz eltünteti az ott lévő elemeket vagy grafikákat.
Megtalálod, mi mit radíroztunk le a képről? :)
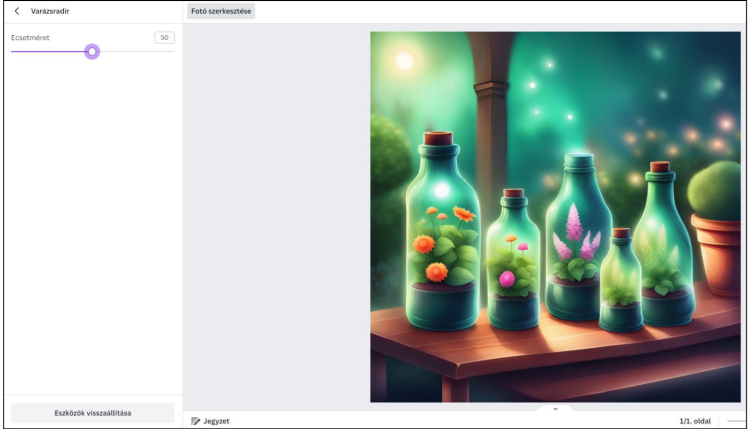
Magic Expand
"Jelenetek létrehozása és kiterjesztése mesterséges intelligenciával."
Már meglévő képed bármennyiszer kibővítheted: az AI modul egy rövid várakozási idő után 4 lehetőséget kínál fel, amelyek közül választhatsz. Ha egyik sem tetszik, a kijelölt terület megtartásával generálhatsz új variációkat!
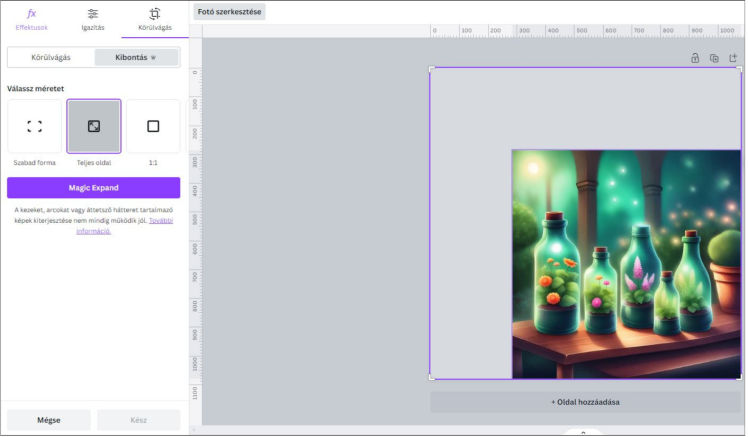
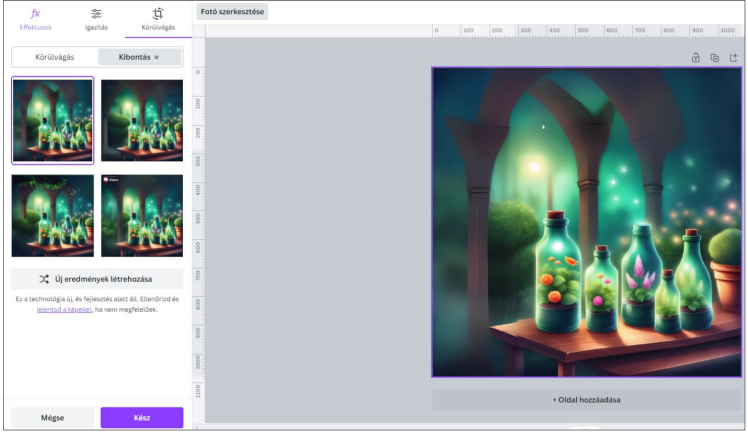
Magic Edit
"Egy egyszerű szöveges utasítással bővítheted, kicserélheted vagy szerkesztheted a képek egyes részeit."
A Magic Edit segítségével kijelölhetsz egy (bármekkora) részt a képen, majd egy rövid szöveges utasítással elmondhatod az AI modulnak, mit szeretnél azon a területen látni - mi például virágokat raktunk a kis cserepes növényre, de akár szín-változtatást is kérhetsz. A Canva ezután szintén 4 lehetőséget fog ajánlani, de ha egyik sem nyerte el a tetszésed, újra generálhatod őket.
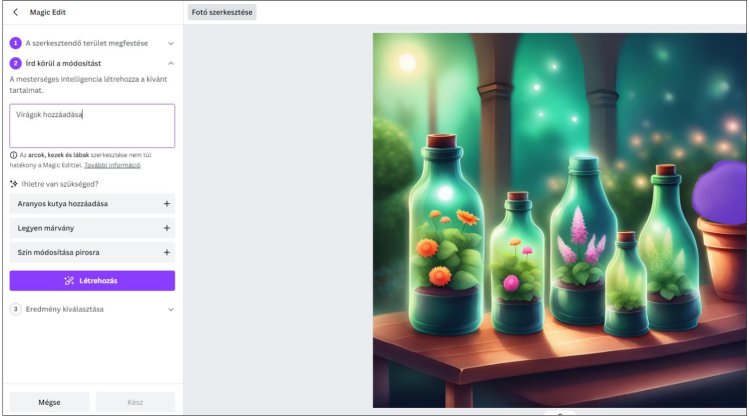
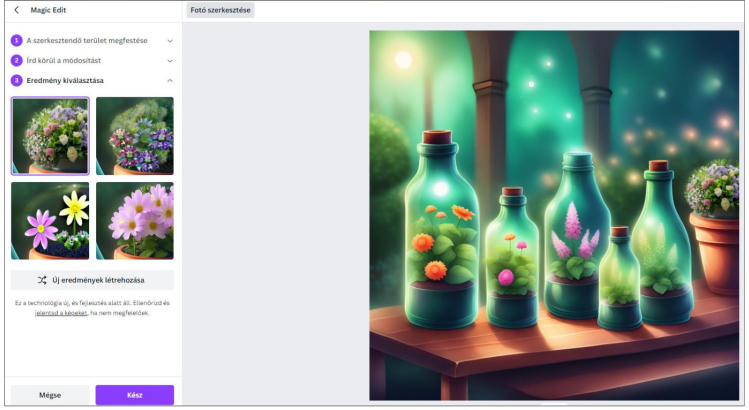
Magic Grab
"Bármilyen képet szerkeszthetővé tehetsz, a Canva-sablonokhoz hasonlóan."
A Magic Grab segítségével kiemelheted a központi elemet a képről, majd gyakorlatilag bármit kezdhetsz vele: áthelyezheted más pozícióba, vagy akár más tervbe is; forgathatod; kicsinyítheted és nagyíthatod.
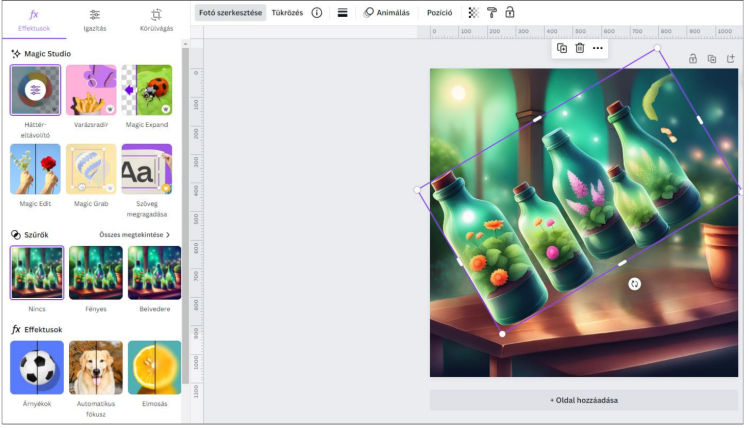
Szöveg megragadása
A Magic Studio utolsó funkciója már önmagában beszédes: egy már meglévő képről emelhetsz ki szöveget. A mi tesztalanyunk az Interword logo volt: két, teljes mértékben szerkeszthető szövegdobozt kaptunk végeredményként.
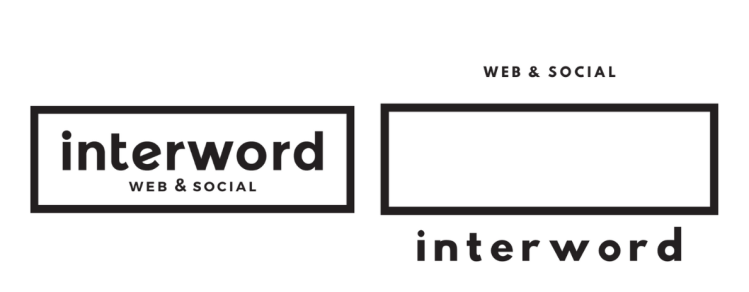
Összegzés
Bár a Magic Studio szinte teljes egészében a Pro előfizetéssel rendelkezők számára érhető el, szerintünk hihetetlenül hasznos funkciókkal bővíti a Canva-élményt: mi mindenképpen ajánljuk!
Forrás: Canva Magic Studio




